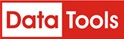To add Express Capture into your website – follow these steps:
1. Click on “Start Your Free Trial” or Register via My Account. You will be asked to register and fill in a few basic contact questions to create an account.
2. Once the account is created – click on the Setup Express Capture image in My Account.

3. Go to the Create Key tab and enter the page URL you will use for the Express Capture. Then click Create Key button

Your Express Capture code snippet and Verification Code will then be created.

4. COPY the Express Capture code snippet in the top box by clicking on the Copy button.
5. Access the html of the website you want to add Express Capture into and PASTE it at the bottom of the page. (Click on these links to see how to add Express Capture via Google Tag Manager. Magento or WooCommerce.)
6. Refresh your web page in a web browser. Express Capture will appear at the bottom of the screen and ask you to add in your Verification Code. Enter it and click the ENTER button.

7. Express Capture will then take a moment to try to auto match your address fields to the ones in Express Capture.
When it is done it will show this message highlighted below:

TO TEST IF EXPRESS CAPTURE IS WORKING AS EXPECTED – Go to your search field in your web page and start typing in an address. You should see a little drop down box appear and addresses start to display as you type. Once you find the address you need, select it and watch to see if it populates your address fields.
If it DOES – Hit the YES button.
You will have then successfully installed Express Capture!
You don’t have any more steps to follow.
If it DOESN’T – hit the NO button to manually match up the fields and continue on from Step 8.
8. If you have hit NO – this screen will appear:

Express Capture will try to identify the address area in the coloured box. If you click on the  button it will show you what it has already auto-matched and you can make changes as required by using the drop down arrows to make selections.
button it will show you what it has already auto-matched and you can make changes as required by using the drop down arrows to make selections.
However if you want to start a manual match from scratch – click on Pick New Fields button.
9. Express Capture will then ask you to match your fields to our fields as shown below.

Click on the down arrows to make the selections in both Your Fields and Our Fields. Click on the ‘Add new Field’ to add another field to the list and repeat until all fields are matched.
10. Once you have matched all the fields, click on the ‘Done’ button.
See example below. (Note: Your field names etc may be different to those shown)

It will again ask you to check if it is working by entering an address into the Search field (as for Step 7 above). Check it and see if the other address fields now populate as expected.
If it DOESN’T – Hit NO and repeat steps 8-10 again.
If it DOES – hit YES. It will then show you this screen to say you have been successful. Hit Close to finish.

Note – If you want Express Capture on another page follow step 3 to 10 again.