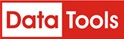The following code implements the DataTools Kleber predictive address capture service on the Contact form in Dynamics CRM.
Step 1
Download the Sample Files “index.html”, “new_jquery_autocomplete_all.js”, “new_jquery1.9.1” and “new_autocomplete_style.css” below.
Step 2
Upload the “new_jquery_autocomplete_all.js”, “new_jquery1.9.1” and “new_autocomplete_style.css” as “web resource” into Dynamics CRM.
Step 3
Open the “index.html” file in an editor and update the following:
a. Update the paths in the “link href” on line 4 and the “script src” on lines 5 and 6 to the new web resource path where the resources were uploaded to in Dynamics CRM.
b. On line 10, update the Request Key to your Request Key obtained from your Kleber Accounts page.
c. If you have been allocated a custom web service end points for Kleber edit the URL on lines 28 and 50 otherwise leave them as they are.


d. Note: Please rename the field names in the example “index.html” to match your Dynamics CRM field names in lines no. 15, 59, 61,62,63 & 64.
Step 4
After you have made the modification to the “index.html” file upload it as a “HTML web resource” into Dynamics CRM.
Step 5
Now you need to add this as a web resource in your required form. You can simply do this by going in to form editing page and insert a web resource.
Step 6
Fill the details and remember that you must not check the restriction checkbox highlighted below:
Step 7
After this, you just need to adjust the properties to display the iframe (web resource) you just created and it will work fine in the page you embedded this web resource.